Guide To Using the Canon VIXIA HF G30

First Things First
1) Charge the battery - The battery that is included with the camera is a 1-2 hr battery. You can get the battery to extend your use to 3-4 hrs. Canon BP-828
*** NOTE: The Canon BP-727 batteries that were used with the Canon VIXIA HF G10/20 do not work with the HFG30 ***
2) Turn off the Notification Sounds:*** NOTE: The Canon BP-727 batteries that were used with the Canon VIXIA HF G10/20 do not work with the HFG30 ***
Touch FUNC -> MENU -> Wrench Folder -> Scroll to Notification Sounds and Touch -> OFF
3) If you are a SOLO hunter, you are going to want to turn the "Auto Power Off" Off otherwise, after no activity the camera will automatically turn off to save battery life:
Touch FUNC -> MENU -> Wrench Folder -> Scroll to Auto Power Off -> Touch & Select OFF
4) Select your Recording Mode.
To record on the highest possible setting, set you camera to Manual on the top of the camera next to the zoom function. "M" stands for manual.
Touch FUNC -> MENU -> Film Strip Icon -> Scroll too Movie Format -> Select AVCHD for the highest quality or MP4 for easy upload to the web.
To record on the highest quality settings on your camera you must first be in Manual mode. Then you Touch FUNC -> MENU -> Film Strip Icon -> Recording Mode -> Select 28 Mbps LPCM (59.94p)
*** If your top two options are grayed out and you can not select them, this means that you are not in manual recording mode ***
5) Recording Media
***TIP: When you are inserting and ejecting SDHC Cards from your camera, make sure you have your video camera off, otherwise it can corrupt the cards ***
- Insert your SD Card/ Cards into the slot with the camera turned off. Then turn on your video camera.
If you are using the SD cards for the first time and/or you no longer need ANYTHING on the SD Card, it is good practice to Initialize (format) the card.
FUNC -> MENU -> Film Icon Folder -> Initialize SD -> (Select which card you want to initialize) -> Then touch Initialize -> YES -> OK
*** INITIALIZING your SD card will ERASE EVERYTHING on the card ***
Next you need to let the camera know where you want to record your videos and photos too.
FUNC -> MENU -> Film Icon Folder -> Recording Media -> Select your choices
Other Recording Options:
Relay Record - Relay Record allows you to automatically switch recording from Card A to Card B when Card A is full. Two SD Cards is required for Relay Recording
FUNC -> MENU -> Film Icon Folder -> Dual/Relay Recording -> Relay Recording
Dual Recording- Dual recording allows you simultaneously record to Card A and Card B, allowing for an instant backup. Requires two SD cards
FUNC -> MENU -> Film Icon Folder -> Dual/Relay Recording -> Dual Recording
*** If your dual recording option is grayed out, this means that one of your cards is not large enough or a high enough class to record on that setting. You can go back into your Recording Mode and select a lower quality until this option is available. ***
6) Turn OFF the Digital Zoom
If you use Digital Zoom, your video and photos will start looking pixelated and have that grainy look. This is not quality video and so we always turn this off.
FUNC -> MENU -> Camera Folder -> Digital Zoom -> OFF
Manual Ring
New to the Canon VIXIA HF G30 is the option to change the control of the manual ring from controlling your focus to controlling your zoom.
The control is a switch on the back of the camera. To control your zoom with the manual ring, you select zoom. To control the focus with the manual ring, you select focus.
Manually controlling your focus allows you to get precise focus on your subject!
Recording Mode
The Canon VIXIA HF G30 allows you to film in full Auto mode, which means that the camera will automatically adjust various settings for you. To get full control over you camera and to get the best quality footage, you will want to run your camera in Manual Mode.
While in manual mode, you have different recording modes that you can be in:
P (Program AE)- The camera chooses the best Exposure for the shot
Tv (Shutter Priority AE) - You choose the shutter speed, the camera chooses the aperture
Av (Aperture Priority AE) - You choose the aperture, the camera chooses the shutter speed
M (Manual Exposure) - You choose both the aperture and shutter speed.
(Portrait Icon)- Special Scene selections for common recording scenes:
Portrait - The camera uses a large aperture, to achieve a sharp focus on the subject while blurring the background
Sports - To record sports scenes
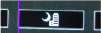 Night Scene- To record nightscapes with low noise
Night Scene- To record nightscapes with low noise
Snow - To record around snow without the subject being underexposed
Beach - To record on a sunny beach without the subject being underexposed
Sunset - To record sunsets in vibrant colors
Low Light- To record in low-light situations
Spotlight - To record spotlight scenes
Fireworks- To record fireworks
Sports - To record sports scenes
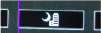 Night Scene- To record nightscapes with low noise
Night Scene- To record nightscapes with low noiseSnow - To record around snow without the subject being underexposed
Beach - To record on a sunny beach without the subject being underexposed
Sunset - To record sunsets in vibrant colors
Low Light- To record in low-light situations
Spotlight - To record spotlight scenes
Fireworks- To record fireworks
Customize
1) Custom Dial & Button: You can use the custom dial and button to control a function that you will use frequently. You can select what you want the custom dial to control by going to:
FUNC -> MENU -> Wrench Tab -> "Custom Dial & Button" -> Select your control
The options for the custom dial is:
TV/AV: TV (Shutter-Pri AE) or AV (Aperture-Pri AE)- You can adjust the shutter speed or aperture value with the custom dial. ( Available in AV or TV Mode)
FUNC -> Rec. Programs ->TV (to set the shutter ) or AV (to set the aperture)
Aperture: Basically put, it is the size of the opening of the lens. Aperture is measured in F-Stops. The smaller the F-# the larger the lens is open.
Shutter Speed: Simply put, it is the duration of the opening of the lens. Controlling your shutter speed effects the blur of object as well as the amount of light that gets to the lens.
Shutter Speed: Simply put, it is the duration of the opening of the lens. Controlling your shutter speed effects the blur of object as well as the amount of light that gets to the lens.
M (Manual Exposure): When you are under "Manual" as your Rec. Program, you can use the Custom Dial and Button to manually set your Aperture, Shutter and Gain. To manually adjust the Aperture, press the custom button until the F number on your LCD Screen is highlighted in orange. Then use the custom dial to change your F-stop #. To manually adjust the Shutter Speed, press the custom button until the fraction # is highlighted in orange on your LCD screen, this now allows you to use the custom dial to select your shutter speed. The same goes for the AGC (shown as a #dB on the LCD screen)
AGC (Auto Gain Control Limit): Adjusts the auto gain control limit
+/- (Exposure): While in other recording modes besides Fireworks and Manual Exposure, you can compensate the automatic exposures by increasing or decreasing
OFF: Set the custom dial to OFF if you do not plan on using the custom dial
Assignable Buttons
The Canon VIXIA HF G30 features 5 assignable buttons.
The camera comes default with some buttons already assigned, but to change them you go to
FUNC -> MENU -> Wrench Folder -> Choose the Assignable button (1-5) -> Assign it a task
You can assign these buttons to control the following options:
Powered IS - Turns Powered Image Stabilization on/off
BLC Always On - turns the backlight correction on/off
Face Only AF- Turns face only autofocus on/off
Video Snapshot- allows you to take a photo while videoing
WB Priority- turns white balance priority on/off
Pre REC- turns pre-recording on/off (Default for assignable button 2)
AF/MF - Switches between autofocus and manual focus (Default for Assignable button 1)
Rec Review - reviews the last scene that was recorded (Default for Assignable button 5)
Rec. Programs- Functions the same as selecting record programs in the FUNC panel
BLC Always On - Functions the same as selecting BLC always on in the FUNC panel
White Balance- Functions the same as selecting white balance in the FUNC panel
AGC Limit- Functions the same as selecting AGC limit in the FUNC Panel
FOCUS - Same as selecting Focus in the FUNC panel
Exposure - Same as selecting Exposure in the FUNC Panel
Audio Scene- Same as selecting Audio Scene in the FUNC Panel
Mic Level - Same as selecting Mic Level in the FUNC Panel
Zoom- Same as selecting Zoom in the FUNC Panel
Image Stabilizer- Same as selecting Image Stabilizer in the FUNC Panel
Image Effects- Same as selecting Image Effects in the FUNC Panel
WI-Fi- same as selecting Wi-Fi in the FUNC Panel
OFF- allows you to turn off the assignable button. Means that this button will not get you anywhere.
Camera Shoe MountsBLC Always On - turns the backlight correction on/off
Face Only AF- Turns face only autofocus on/off
Video Snapshot- allows you to take a photo while videoing
WB Priority- turns white balance priority on/off
Pre REC- turns pre-recording on/off (Default for assignable button 2)
AF/MF - Switches between autofocus and manual focus (Default for Assignable button 1)
Rec Review - reviews the last scene that was recorded (Default for Assignable button 5)
Rec. Programs- Functions the same as selecting record programs in the FUNC panel
BLC Always On - Functions the same as selecting BLC always on in the FUNC panel
White Balance- Functions the same as selecting white balance in the FUNC panel
AGC Limit- Functions the same as selecting AGC limit in the FUNC Panel
FOCUS - Same as selecting Focus in the FUNC panel
Exposure - Same as selecting Exposure in the FUNC Panel
Audio Scene- Same as selecting Audio Scene in the FUNC Panel
Mic Level - Same as selecting Mic Level in the FUNC Panel
Zoom- Same as selecting Zoom in the FUNC Panel
Image Stabilizer- Same as selecting Image Stabilizer in the FUNC Panel
Image Effects- Same as selecting Image Effects in the FUNC Panel
WI-Fi- same as selecting Wi-Fi in the FUNC Panel
OFF- allows you to turn off the assignable button. Means that this button will not get you anywhere.
The Canon VIXIA HF G30 has a mini-advanced shoe mount and a universal shoe mount. The mini-advanced is towards the back of the camera, this allows you to plug in directly a Canon accessory or use the mini-advanced to to universal shoe adapter or multipoint adapter to plug in any brand of shotgun microphone or accessory.
 |
| Mini-Advanced Shoe to Universal Shoe Adapter |
 |
| Mini-Advanced shoe to Universal Multi-point Shoe Adapter |
Upgraded Audio- Shotgun Microphone
We recommend the Rode VideoMic Shotgun microphone to use with the Canon VIXIA HF G30. We would recommend mounting the microphone to the mini-advanced to universal shoe adapter on the back mini-advanced shoe. This gives you room to mount a wireless receiver on the front shoe.
***Tip: Placing the shotgun microphone on the back mount allows it to not get in the frame of your shot! ***

Upgraded Audio - Wireless Microphone
The Canon VIXIA HFG 30 comes with only 1 mini-plug port, however, you can get the wireless microphone audio package and it will give you everything you need to hook up wireless microphone to your camera! This allows you to record audio from your shotgun microphone as well as directly on your subject.
 |
| Shown with optional: Rode VideMic Shotgun Microphone and the Wireless Microphone Audio Package |
Wireless Remote
The Canon VIXIA HF G30 allows you to use bluetooth to enable your ISO or Android device.
First off, you need to create a password for your wi-fi on your camera, to do this go to:
FUNC -> MENU -> Camera Folder -> Wi-Fi -> Smartphone Connection -> Not Configured -> Enter a 8 digit password that you will remember
To control your camera from your ISO or Android device you have to turn on the Wi-Fi Remote on the camera:
FUNC -> Scroll to "Wi-Fi" -> Turn On
To control it from your device, open up your wi-fi settings and turn it on, then connect to your camera.
Once connected, enter you password that you created earlier
You are now connected! Open up your web browser and enter the URL found on your camera:
You can now control your camera through your device!
LANC Remotes
To get more precise and reliable remote control over you video camera, you have the option to add a
Setting Your White Balance
The white balance function helps you to accurately reproduce colors under different lighting conditions. You can use the presets for easy access or manually set it yourself!
Presets:
The camera automatically sets the WB
To record outdoors on a bright day
To record in shaded places
To record on a cloudy day
To record under warm white, cool white fluorescent lighting
To record under daylight or daylight-like fluorescent lighting
To record under tungsten or tungsten-type fluorescent lighting
Allows you to set the color temperature between 2,000K and 15,000 K
To record outdoors on a bright day
To record in shaded places
To record on a cloudy day
To record under warm white, cool white fluorescent lighting
To record under daylight or daylight-like fluorescent lighting
To record under tungsten or tungsten-type fluorescent lighting
Allows you to set the color temperature between 2,000K and 15,000 K
To manually set your white balance you will need a White Balance Card, or anything that is completely white (paper, white truck, etc)
FUNC -> White Balance -> Custom 1 -> Fill your screen with something that is completely white -> Hit Set
*** Reset your white balance every time you change a filming location or the lighting changes ***
***NOTE: If you film in Auto WB, and you pan from under the shady trees to an open sunny field, their will be a change in the colors as well, makes your video look unprofessional! ***
Peaking
Peaking allows you to get precise control over what you are focusing on.
When peaking is activated, edges in focus on the screen will be highlighted in red, blue or yellow. In addition, you can choose to switch the screen to black & white, further emphasizing the edges.
FUNC -> FOCUS -> Wrench Symbol -> Select your settings -> Touch the return ->
• Peaking is activated and the edges are highlighted. You can turn the focus ring on this screen or touch [X] to hide the focus controls.
***The peaking effect and black & white picture will not appear in your recordings***
That's your basic guide to the Canon VIXIA HF G30!
If you have any questions over anything here, or anything on the HFG 30 just comment below!




















































.gif)


thank you
ReplyDeleteThank you for the guide!
ReplyDeleteFantastic guide, thank you, the best out there
ReplyDeleteRemarkable how this thread is better than all the software and books supplied by the product. You ROCK!
ReplyDeleteA invaluable guide. Thank you.
ReplyDeleteThis is awesome!!!! Thanks!!
ReplyDeleteWow! This is the best beginners guide. Thanks :)
ReplyDeleteThank you for this fast and very informative guide! One question: do you also have very long (up to 1 min.) starting time when switching the camera on? Mine starts with a flickering blue screen, looks like the sensor is warming up, the colder it is, the longer it takes...
ReplyDeleteThese cameras are not recommended for use below 32º because just like humans they start to freeze and slow down. To combat that you can either get a Polar Mitten case for it or take a rain cover and stick the handwarmers on the inside of the rain cover to keep the camera warm!
DeleteI'm having trouble color/white balancing in low light situations where the natural light is VERY blue (fish tank). All my yellows are appearing green. Even when adjusting the color temp, "white" seems to be out of range. :(
ReplyDeleteIs there a Low Key Color setting or something else I am over looking?
BTW - Thanks for teaching my EVERYTHING about this camera that seemed impossible to understand when opening the manufacturer. manual. :)
Thanks for the positive feedback Sean!
DeleteSounds like this is a White Balance issue. You will need to set the white balance everytime your light dramatically changes (going from shade - sunlight, daytime to sunset, etc.) to help fix that green look!
Setting the white balance doesn't seem to help. I've tried all the pre-sets AND the Kelvin manual adjustments-even with the manual K setting it seems like it's out of range or something. I think I JUST found a setting that MIGHT be what I am looking for, It's called OLED color balance. Do you know if there is a way to adjust this on the fly? Or do I have to go through the sub-menus each and every time? Thanks!!
ReplyDeleteSean,
DeleteThe OLED color balance will change the colors on your LCD screen and not what you are recording. Have you just looked at the footage through your camera or have you taken it out and reviewed it on your computer or on a TV?
I've reviewed it on a PC - it's terrible as described above. :( That's a bummer to hear about the OLED color balance..... ::cries::
ReplyDeleteSean , I would try using a white balance card to manually set the white balance instead of relying on the Kelvin Temp. Also here is a video that will be of some help to you! http://www.youtube.com/watch?v=IMKmZdgSLEM
DeleteAre you putting the IP address in as http://192.168.0.80/
ReplyDelete