About this tutorial:
This is a © Copyrighted Blog, pictures and information from Canon and Campbell Cameras and should not be used without their permission, by email Johanna@Campbelloutdoorchallenge.com, by phone: 618-382-7939 or by mail:
Campbell Cameras
Attn: Johanna Campbell
1327 Co. Rd. 800 N.
Carmi, IL 62821
Everything written in RED are KEY things that you should remember and pay extra attention too.
Everything written in BLUE are ways to use the camera for hunting situations, learning material, and/or recommendations by Johanna.
If you have any questions about this blog, camera, or anything else feel free to comment below or contact us using the information provided above.
 First things first- When you first open the camera you are going to want to insert the battery and charge the camera.
First things first- When you first open the camera you are going to want to insert the battery and charge the camera.
1) Take the battery with the arrow pointing up and slide the battery up into place in the back of the camera.
2) Take the Power adapter cord and connect it to the DC IN port on the back of the camera.
3) Plug into the power outlet.
It will take approximately 5 hrs to fully charge the battery pack. The LED indicator will flash red when that battery is charging. It will turn off when the battery is fully charged.
Tip: When you are not using the camera for an extended amount of time, take the battery out of the camera and this will increase the life (not battery recording time) of the battery.
A couple of things to know before we start:
• The LCD screen on the camera is a touch-screen. You can apply pressure to select different menu items as well as slide your finger up and down and left and right to move about the menu settings. Tip: I would recommend the insulated text gloves when you are using the camera in colder weather. This will keep your hands warm and still allows you to operate the touch-screen of your camera and of other mobile devices.
• Setting the time and date: After charging, when you turn the camera on for the first time it will ask you to set the time and date. To do this, use your finger and touch the field that you would like to change. Then use the up and down icons to change the field. Then you can select the format you would like the date to appear in. The USA typical is M.D.Y which means month, date and year. Once you have successfully changed the date and time to the correct settings you can touch ok.
• There are 3 different cameras in this model line-up. The only difference between them is the amount of internal memory.
Canon VIXIA HF M500- none
Canon VIXIA HF M50- 8gb (up to 3 hrs)
Canon VIXIA HF M52- 32gb (up to 12 hrs)
These cameras also have a SD card slot located on the side of the camera with the hand strap. They can hold up to a 64gb SDXC Card. I would recommend a class 10 64gb SDXC card. This will give you the fastest transfer speed and the most memory capabilities.
Turning Off the Notification Sounds:
Probably the most important aspect of this guide for a hunter is turning off the notification sounds. That way when you turn the camera on it will not make any noise when you are out in the field. Unfortunately, when you turn the camera on the lens hood does make a sound when it opens and their is nothing that you can do about that.
To turn off the notification sounds:
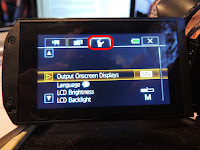 3) New menu pops up. Select the wrench icon on the top and then scroll through the menu until you get to "Notification Sounds". This can be done by using the arrows on the side of the menu or scrolling your finger up and down on the list.
3) New menu pops up. Select the wrench icon on the top and then scroll through the menu until you get to "Notification Sounds". This can be done by using the arrows on the side of the menu or scrolling your finger up and down on the list.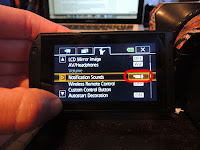 4) Once you have the "Notification Sounds" highlighted in orange, touch the icon to the right of that.
4) Once you have the "Notification Sounds" highlighted in orange, touch the icon to the right of that. 5) Touch OFF on the screen. Your notification sounds are not set to OFF. You will not need to reset this.
5) Touch OFF on the screen. Your notification sounds are not set to OFF. You will not need to reset this.As mentioned above, the three cameras in this model have variation in internal memory and they also accept a SD card. For the Canon VIXIA HF M50 and HF M52, you will need to select where the camera will record the movies to (internal or SD card). There is also a feature called "Relay Recording" That will allow you to fill up the internal memory and automatically (without losing footage) start recording on the SD card.
To Select the Recording Media:
1) Press HOME button on the camera.
2) Touch the "Other Settings" icon
3) Select the Film Icon at the top and scroll until you have the Rec Media for Movies highlighted in orange. Touch the icon to the right of that selection.
4) To have it only record to your internal memory touch the first icon. To have it only record to your SD card touch the SD icon logo. To set up the Relay Recording (from internal to SD) touch the first icon and then the relay recording. Then turn it on.
Select Recording Quality:
There are a couple of things that you need to keep in mind when selecting your video quality. To get the highest video resolution and quality you will want to film on MXP AVCHD. When you are working with these AVCHD files they are large files on your computer. You will need to make sure you have an editing software that accepts AVCHD files. I would recommend the $89.99 Adobe Premiere Elements Software. This will allow you to import these files. Another thing to keep in mind is burning it to a dvd. You can burn HD files onto a standard DVD. HOWEVER, YOU CAN NOT BURN MXP FILES (highest quality) onto a standard DVD. You will need a Blue-Ray Disc and a Blue-Ray burner on your Computer. If you have software, like the Adobe Premiere Elements, you can film in the MXP settings and then downgrade the files through the editing software to fit onto standard DVDs, until you get a Blue-Ray Burner. If you are wanting to use the basic video software that is included with most computers (like iMovie), it is best to film your videos in the MP4 format because they are easily accessible in the basic editing software.
To film in AVCHD or MP4:
1) Press HOME on your camcorder
2) Touch "Recording Standards"
3) Select the first icon to film in AVCHD (production quality) and then press OK, or
4) Select the third icon to film in MP4 format (online videos, using a basic editing software such as iMovie) and then press OK.
To Select Video Quality:
 1) Press HOME on your camcorder
1) Press HOME on your camcorder
2) Touch "Other Settings" on the LCD Screen
3) Touch the film icon at the top and scroll using the arrows or your finger until "Notification Sounds" is highlighted in orange. Touch the icon to the right off the "Notification Sounds"
4) Touch the Setting that you would like to record on. And the X out of the menu.
Here are the recording times available when filming in AVCHD under the different settings:
Here are the recording times available when filming in MP4 under the different settings:
Selecting the Frame Rate
To change the look of your video you can change the Frame Rate, or the number of frames recorded a second.
When filming in AVCHD you have three options:
60i - (standard) Filming 60 frames per minute. This is what you will want to use for your daily hunting footage. If you are going to want to slow down a clip in post production you will want to film on 60i.
PF30 - Films at 30 frames per second. This is what you will want to use if you are using a basic editing software such as iMovie to edit your video. iMovie edits video in 30fps. This allows for easy upload to the web.
PF24 - When shooting at 24 frames per second it will give your footage a film-like feel. This is not recommended for everyday use, especially if you will be slowing down part of your footage in post production.
When filming in MP4 you have two options:
30P - Films at 30 frames per second. This is what you will want to use if you are using a basic editing software such as iMovie to edit your video. iMovie edits video in 30fps. This allows for easy upload to the web.
24p - When shooting at 24 frames per second it will give your footage a film-like feel. This is not recommended for everyday use, especially if you will be slowing down part of your footage in post production.
To change your Frame Rate:
1) Press the HOME button on the camera.
2) Touch the "Other Settings" icon.
4) Select the Frame Rate of your choice (shown is for AVCHD)
To have access to the following advance settings the camera must be in Manual Mode:
1) Touch the HOME button on the camera
2) Touch CAMERA MODE
3) Select M for Manual
4) Touch OK
Image Stabilization
The camera is set up with image stabilization to help with free-hand filming. For the best quality footage (no shakiness), we recommend using a tripod for ground filming or ground blind hunting, a tree arm for tree stand filming, and/or a monopod for spot/stalk hunting. However, the camera does have a built-in image stabilization.
1) Touch the HOME button on the camera.
2) Touch the "Other Settings"
3) Scroll until you have the IMAGE STABILIZER highlighted in orange and then select the icon to the right of it.
4) Select Dynamic.
POWERED IS
Powered Image Stabilization helps cut down on the shakiness that can happen when you are using the zoom feature while free handing. I recommend turning the powered IS on.
1) Press the HOME button on the camera.
2) Touch the MAIN FUNCTIONS
3) Touch Powered IS and turn it ON.
TOUCH AND TRACK
Your camera has a cool function called Touch and Track. This function allows you to touch a person or animal on the LCD screen and then a double white box appears around the person/animal. The camera will then keep that person or animal in focus as it moves across the screen.
The Touch and Track function is always on in AUTO mode and is on in Manual Mode when you have Auto Focus selected.
To activate you simply touch a person/animal on the LCD screen and it will place a double white box around it. To cancel the touch and track touch the "cancel" on the LCD screen.
Setting your White Balance
The camera allows you to manually set your white balance. White balance allows the camera to see what true "white" is under different lighting situations. This allows the camera to adjust the color settings so that it will showcase the colors better. You will want to use a White Balance card or a piece of plain white paper to manually set the white balance when you move from one location to the next or when your lighting situation changes.
To manually set the white balance:
1) Press HOME on the Camera
2) Touch "MAIN FUNCTIONS"
3) Highlight "WHITE BALANCE"
4) Touch the custom white balance icon in the lower right hand corner.
5) Place your white card/ white paper in front of the lens where it covers it up completely and press the SET WB on the screen. The icon will flash in the middle of the screen until it is set.
FILMING IN LOW LIGHT SITUATIONS
Here is a test video of the Canon VIXIA HF M500/50/52 camera in lowlight. This is on full auto mode. The sun set that day at 6:01pm
There are a couple of tips to increase your low-light filming capabilities:
• Try not to use your zoom function when you are getting into the last 20 minutes of filming. When you zoom, the lens of the camera gets smaller and allows less light into the shot; the footage will be darker.
• You can manually lower your shutter speed. Think of the lens of the camera as the eye. The shutter speed then would be your eyelids. The shutter speed is how many times you blink per second. The lower the shutter speed means that the lens is opened for a longer time before it closes (you keep your eye open longer and blink less). This allows more light to come into the shot and will allow you to get a couple extra minutes out of your camera.
To manually lower the shutter speed you must first be in Manual Mode.
1) Press the HOME button on the camera.
2) Touch the MAIN FUNCTIONS on the LCD screen
3) Touch the REC. Programs
4) Touch TV on the LCD Screen
5) 1/60 is the normal shutter speed. To allow more light into your shots, lower the shutter to 1/8. ONLY do this when you get to the time in the night/morning where you have little light.
Audio Settings
To record the best-quality audio, I recommend using an external shotgun microphone (not included with the camera kit). The external microphone will plug into the cameras mini-plug port on the inside of the camera when the LCD screen is out. When you are using an external microphone you will need to let the camera know to record using that instead of the onboard microphone.
How to attach an external shotgun microphone:
1) if you are not using a Canon microphone, you will need to purchase a mini advanced shoe to universal shoe adapter
2) There is a mini-advanced hot shoe connection on the top of the camera near the back.
3) Remove the cover and slide the mini-advanced shoe to universal shoe adapter into the spot and tighten it into place.
4) You can now mount any mini-plug microphone to that shoe.
5) Plug the microphone into the Mic Port
Recording Audio from the external shotgun mic:
1) Press the HOME button on the camera
2) Touch "OTHER SETTINGS"
3) Scroll until you have the "MIC Terminal Input" highlighted in orange. Select the icon to the right of that
4) Set it to External Audio when you are using an external microphone. "X" out to save your settings.
The microphone pictured is the Sennheiser MKE-400 Shotgun Microphone
This guide walks you through the camera functions that are important for the outdoor videographer. If you have any other questions on the camera feel free to comment below or give us a call at 877-384-3337.









































Do remember that 60i (interlaced scanning) is 60 >fields< per second, not whole frames. If you de-interlace this video type via editing software, you'll get somewhat "ify" 30 frames per second (fps) progressive scanned video. That's because true interlaced video scanning pre-filters each field to lessen visual artifacts common with this type of video like aliasing in straight lines, which lowers usable resolution in your footage.
ReplyDeleteIf you want to increase the video quality of your files (above using 24 Mbps MXP), you want to shoot at the superior 1080p (progressive scanning) format, so set your camera to MXP 1080p 30 fps or the film-like 1080p 24 fps. Canon consumer cameras, unlike others like Panasonic and Sony, wrap these formats as AVCHD 1.0 1080p 60i files, but if you set your editing program to interpret the files as 1080p/30 or 1080p/24 (as recorded), they will read the proper video flags and unwrap the data correctly, and you can then edit to your heart's delight. :)
Canon's consumer division needs to adopt the newer and superior AVCHD codecs in their cameras, and then their customers won't have to go through these extra hurdles.
I like it!
ReplyDeleteProducer Chris Young
how do you import the videos to see them on the computer?I can only see pictures when I plug my USB or my mem. card on my laptop PLEASE HELP:(
ReplyDeleteIf you have the Canon VIXIA HFM500 you can use the Transfer Utility CD that was included with the camera.
DeleteIf using your video camera:
1. Power on your camera
2. Open your Gallery Index Playback Screen
3. Connect your camera using the USB cable
4. On your camera, select [ALL (for PC Only)]
5. If you have the supplied PIXELA software installed it will start automatically.
6. Use the Video Browser to view videos or the Transfer utility to transfer your videos
Notes:
If you are using Windows 7, Windows Vista, Windows XP and Mac OS X: Your camera has software built in that when connected to your computer will allow you to transfer your images only ( If you don't have the supplied software installed)
Let me know if you have any other questions!
Hi - just got this camera to replace my old MiniDV Canon. Still getting use to it. One thing I can't figure out is how to get it to AutoFocus quicker. I use my camera mostly for doing Video Reviews of Android Phone apps. I set my camera at the widest shot to show the entire phone, but often during the review I lift the phone closer to the camera to more clearly show a specific function or part of the App I'm reviewing.
ReplyDeleteMy old canon would re-focus almost immediately when I lifted my phone closer to the camera lens. This camera seems to refocus slower - actually, it doesn't seem like it's re-focusing slower as much as it's taking longer to register the fact that it needs to refocus at all. It seems once it realizes it needs to refocus it does so quickly.
Anyway, hate getting a new "updated" product and finding out it doesn't do something as well as my old one. Hopefully, you have some settings advice that will help.
Eric,
DeleteThe only way I can think of having focus quicker is using the "Touch & Track" feature. When you change focus distance, try touching the spot on the LCD screen where you want it to focus at. It will put a white box around the object and keep that in focus.
Let me know if that helps!
How do I continuously play my movie clips(mp4) on the playback feature on the videocamera or on TV?
ReplyDeleteJohn
John,
DeleteYou won't be able to continuously play your movie clips. The playback feature will only play the selected scene (movie clip). Every time you press the stop and then the start record button it will create a different scene (movie clip)
I have this camera and videoed in MP4 format. The Pixella software does not recognize that so cant get it off camera. Any suggestions for software that could? I am on PC running Vista Home Premium plus
ReplyDeleteYes! I would recommend the Adobe Premiere Elements software. It is great for beginners and it also allows you to have some controls you would see in the professional models (example: Color correction). That software is about $89.99 - http://www.campbellcameras.com/shopping/Products/Adobe-Premiere-Elements--(V-11)--Win--Mac__702ADO65193942.aspx
DeleteThomas, I have not personally imported video from the HFM50 into Final Cut Pro X, but I have imported it into Adobe Premier Pro which accepts the same file types and have had no problem!
ReplyDeleteDoes the HFM500 have to be connected to the computer in order to convert AVCHD recordings to the MP4 format? I only see the delete option in edit mode.
ReplyDeleteClifton- To convert AVCHD files into MP4 you will need an external software to do this. That is not done through the camera!
Deletethanks for getting nice information
ReplyDeleteHi, I just bought the Canon M52. I have several videos I shot in AVCHD MXP mode. I can see and play them fine on the camera but when I try to view on a Mac or Win7 with the SD Card or USB, there is no files on the SD card. What am I doing wrong? I can see the mp4 videos fine.
ReplyDeleteTry using the VLC Player - http://www.videolan.org/vlc/index.html
DeletePS: When you are going to edit your video.. you need to bring over all of the files & folders off of your SD card... otherwise you will have trouble editing them!
Can I use the HDMI out jack to plug my Canon Vixia HF M500 into my t.v. to view my videos? If not, what do I need to view my videos directly on my tv?
ReplyDeleteYes you can!
DeleteDoes the M series like previous models allow an external HDMI output and monitoring on the camera LCD? Some manufacturers turn off the camera LCD when attached to an external HDMI device. I have an HF100 which allows an external HDMI connection and local LCD to operate simultaneous and hope this camer will perform the same. Just purchase an M50.
ReplyDeleteI have tested the Varizoom LCD Monitor with the HFM series camera and it works with the use of a standard AV to mini plug cord. The LCD did not shut off. You did have to use the LCD screen to use the "touch" feature
Deletehttp://www.campbellcameras.com/VariZoom_VZ_TFT7U_7.html?sc=31&category=80